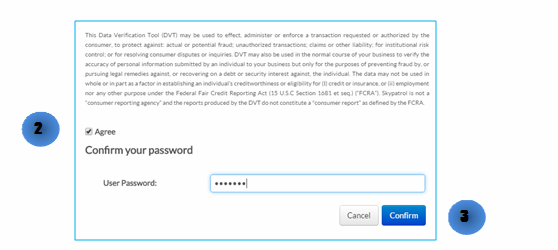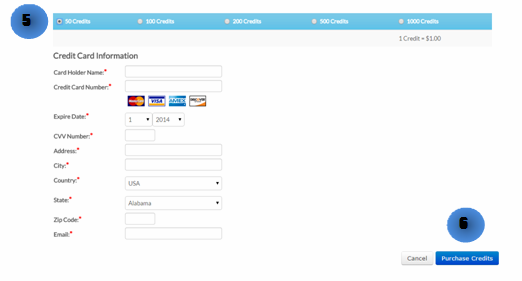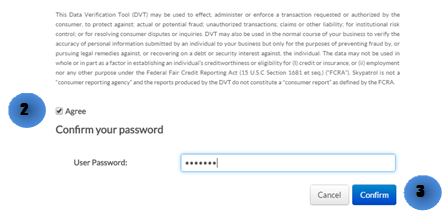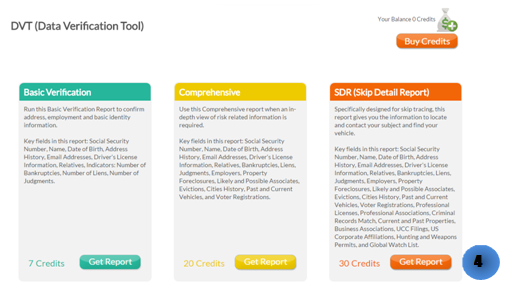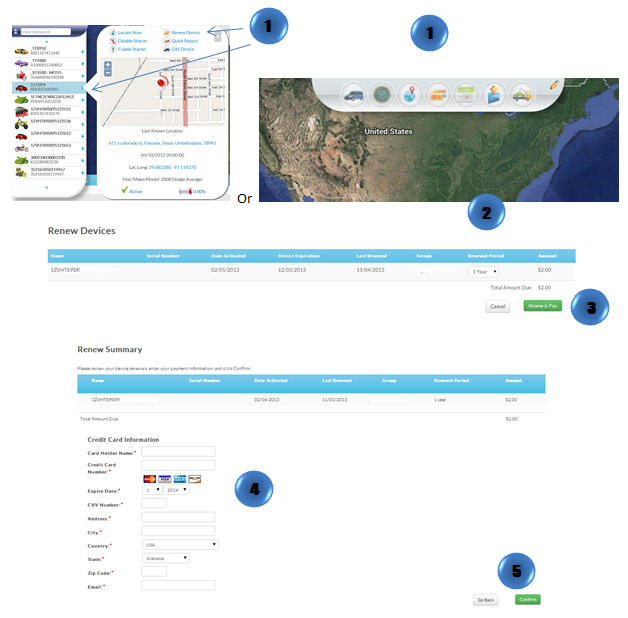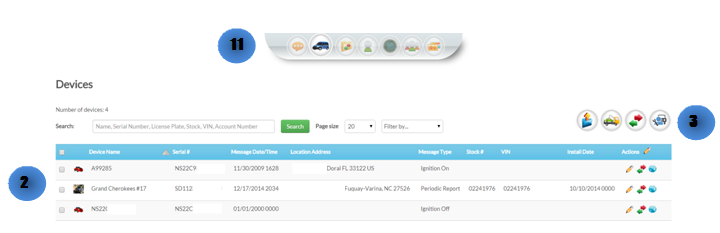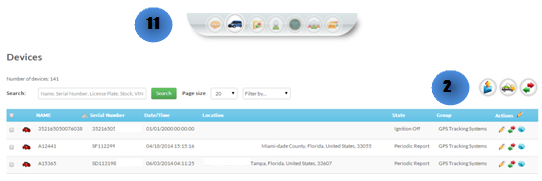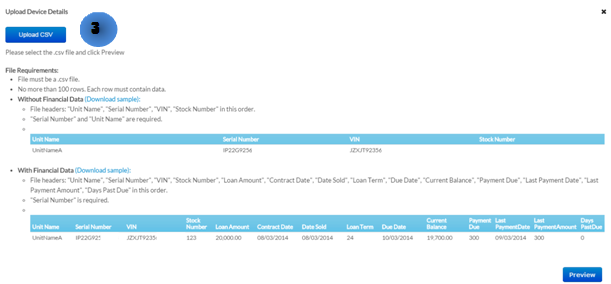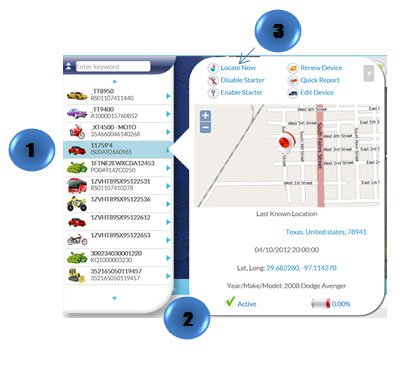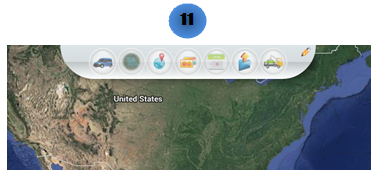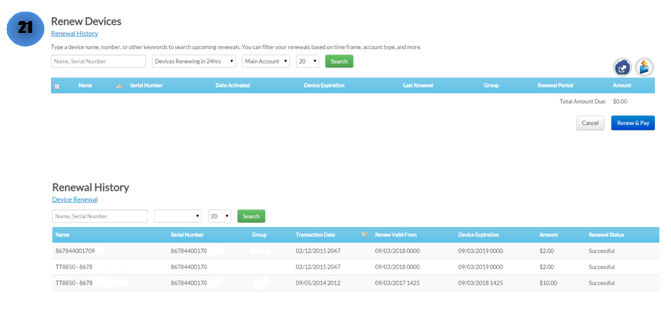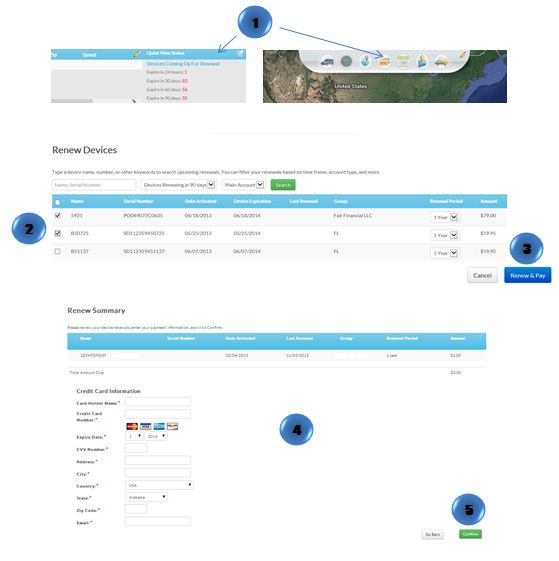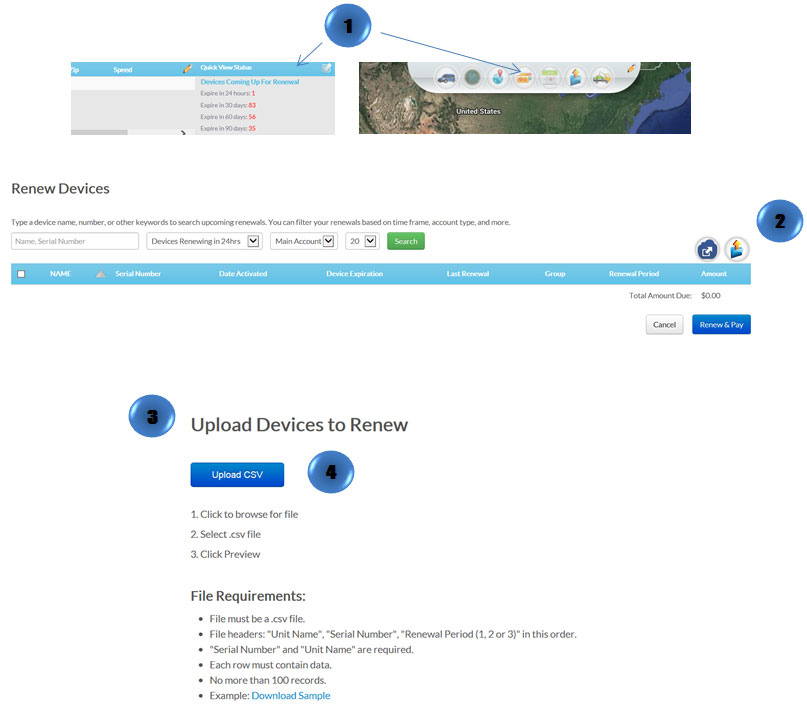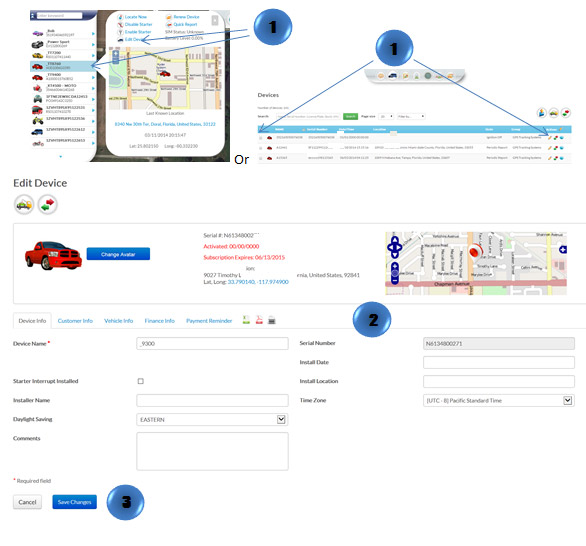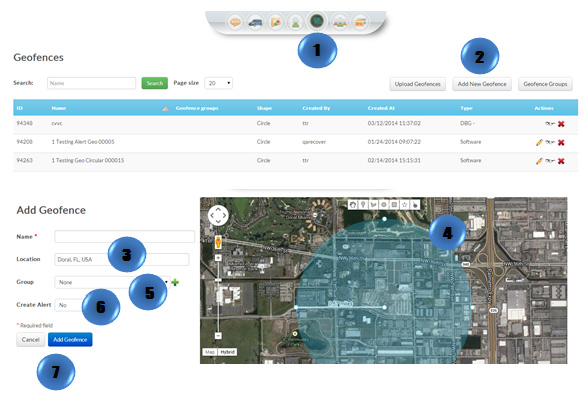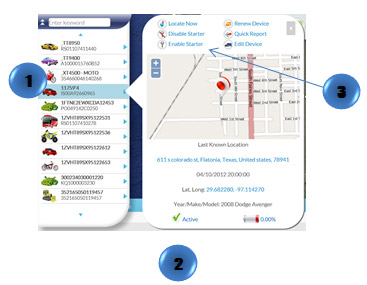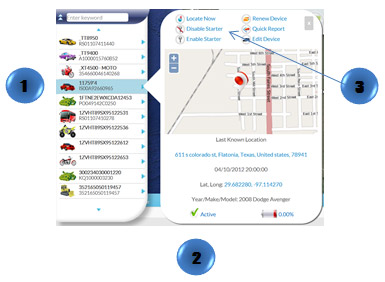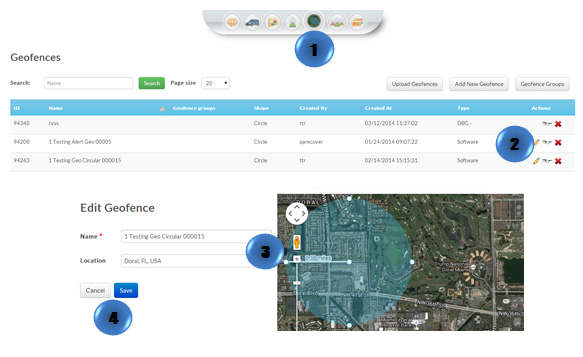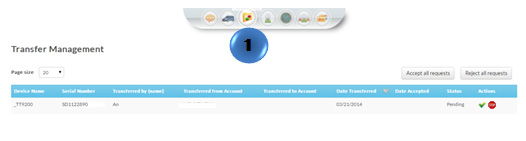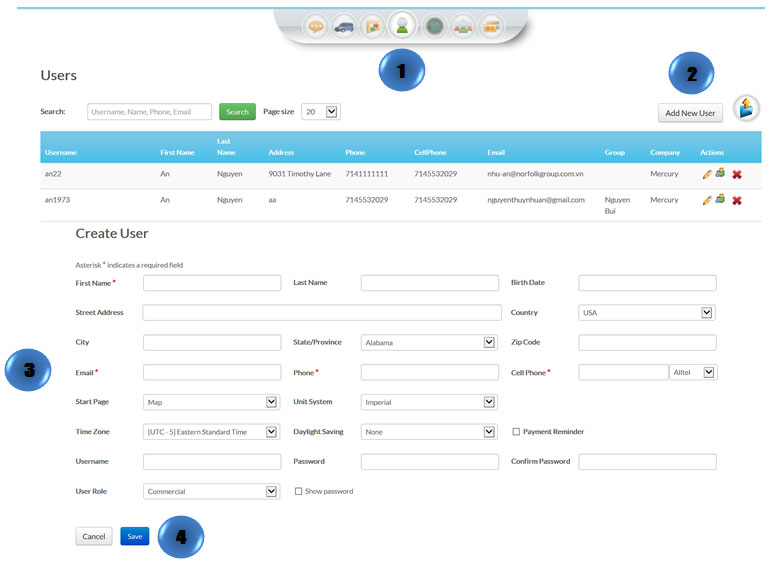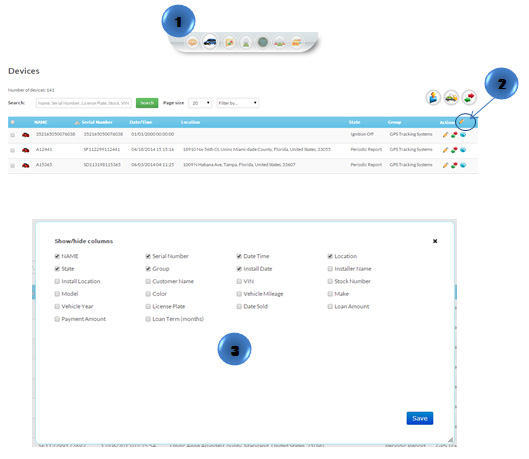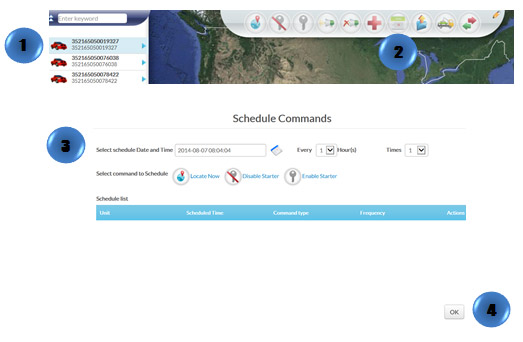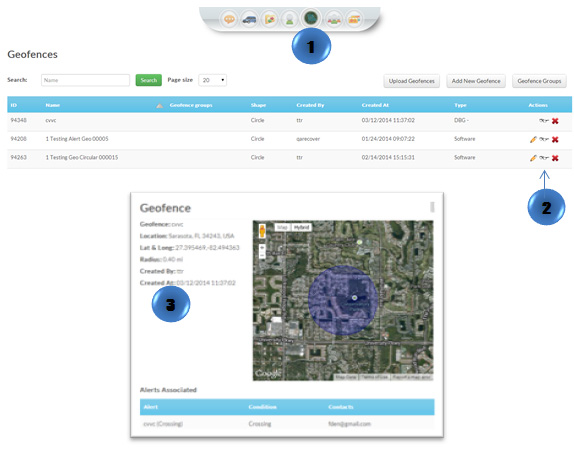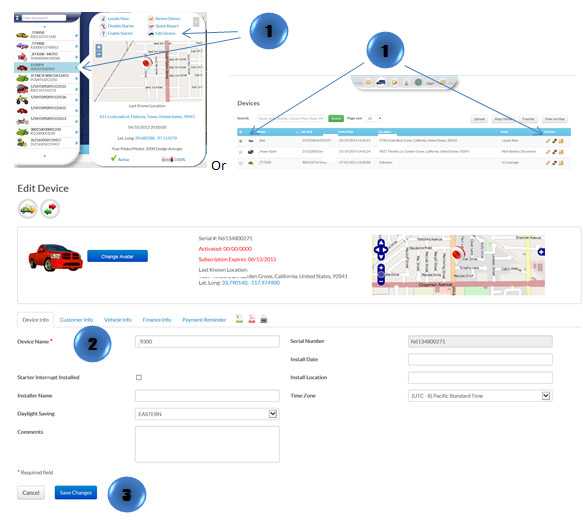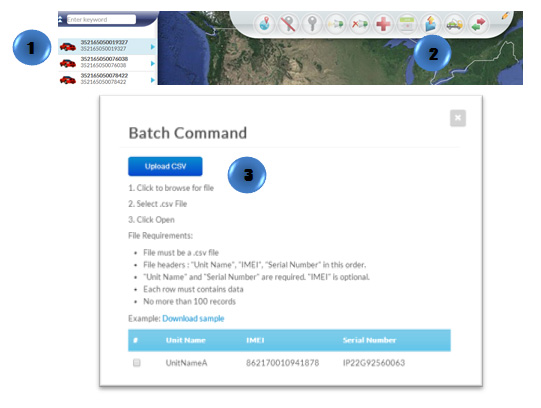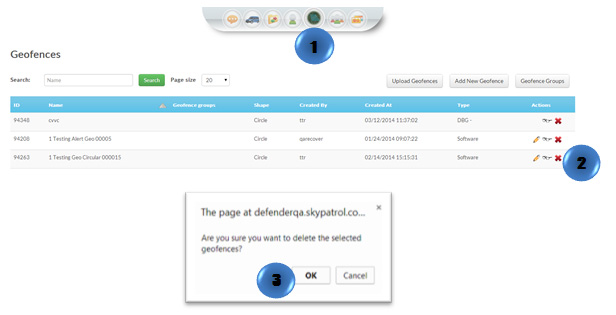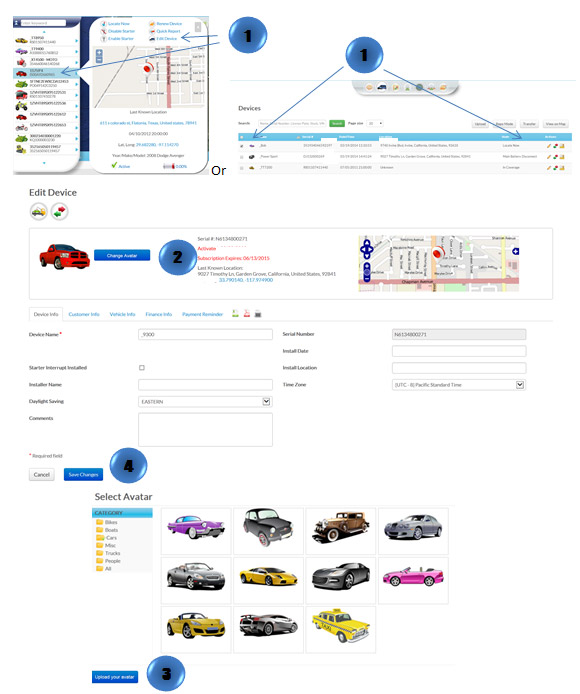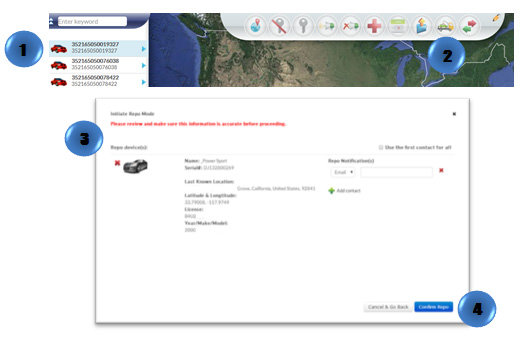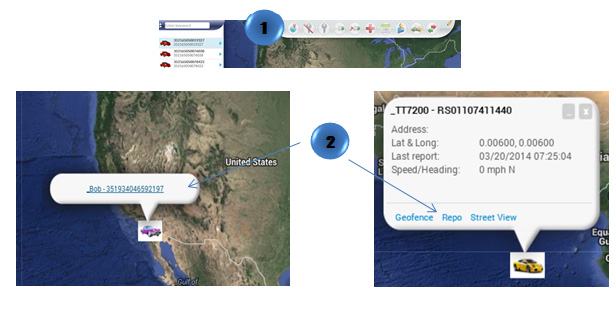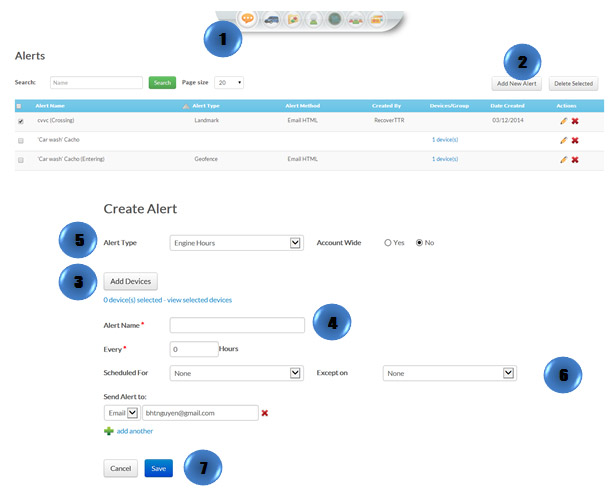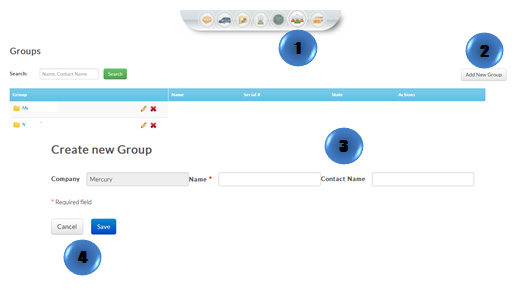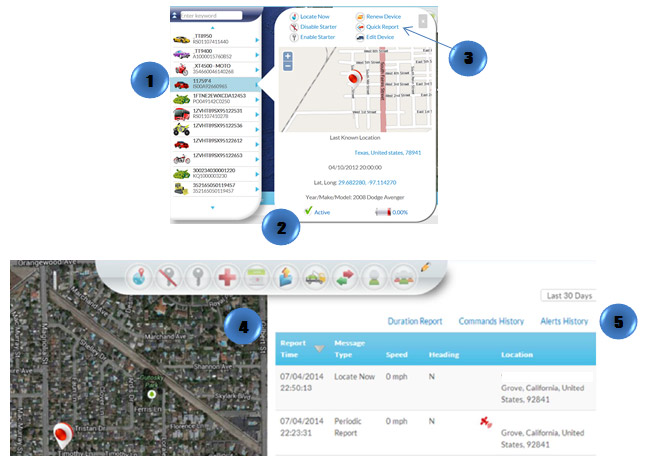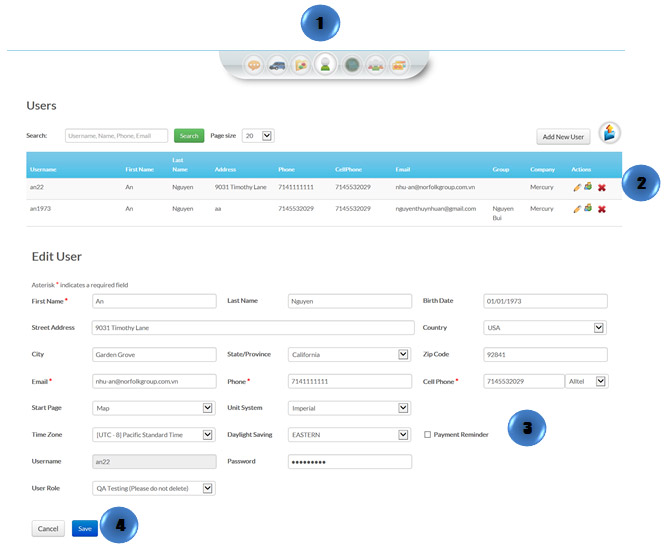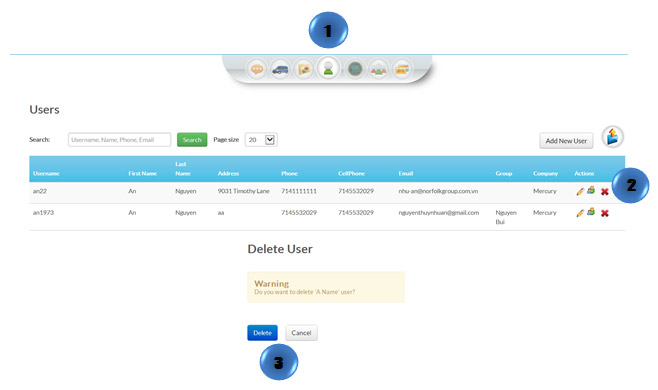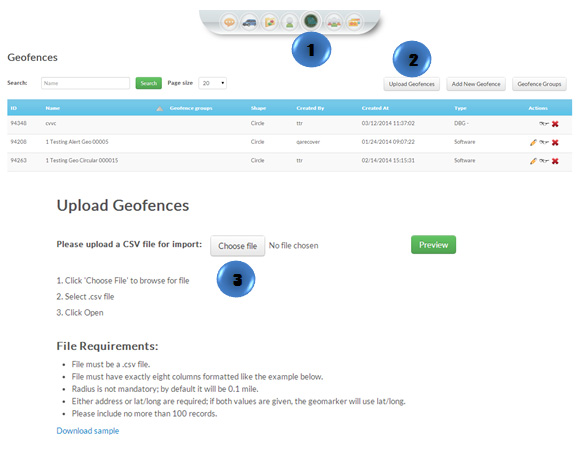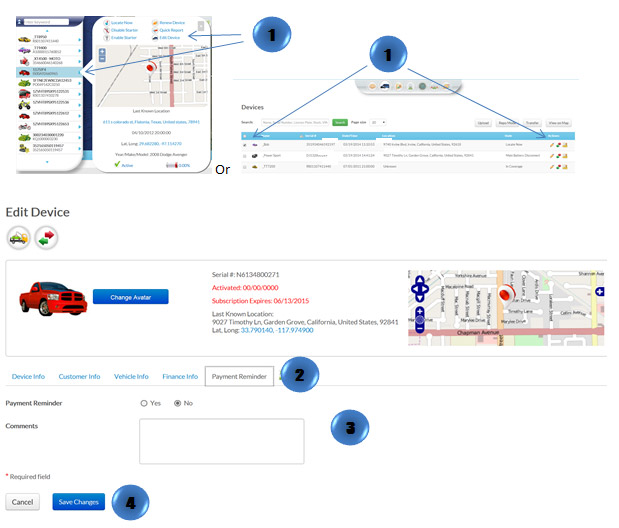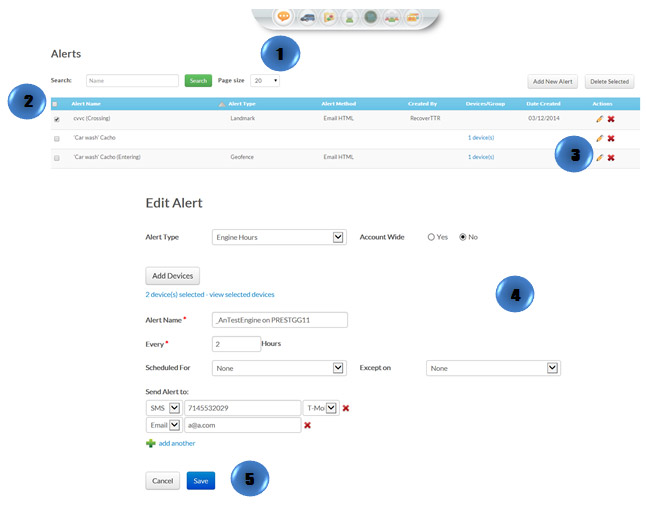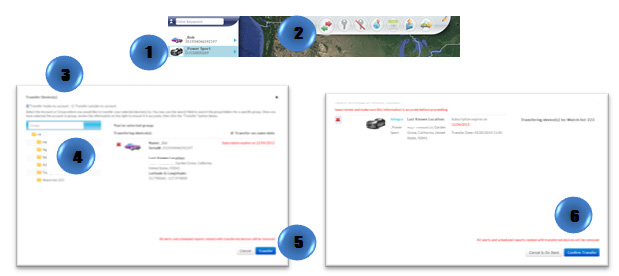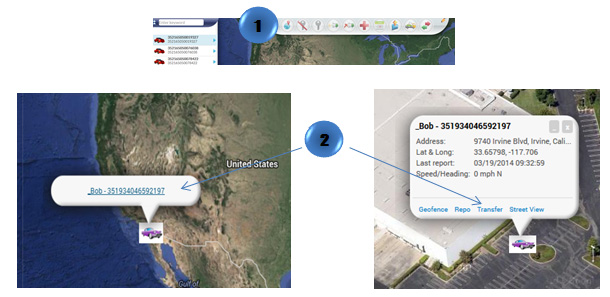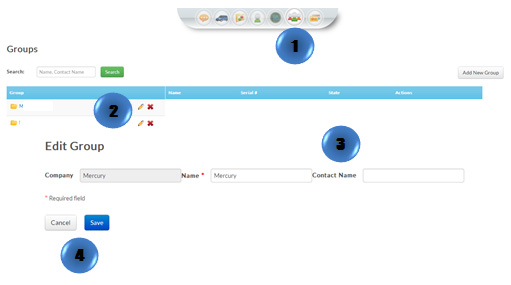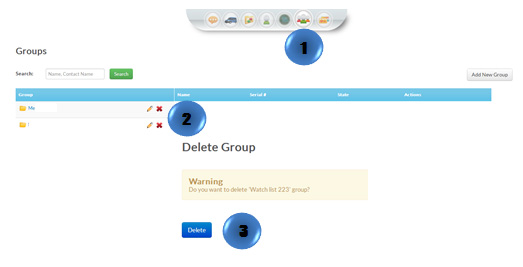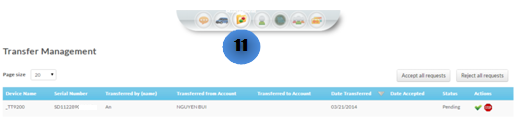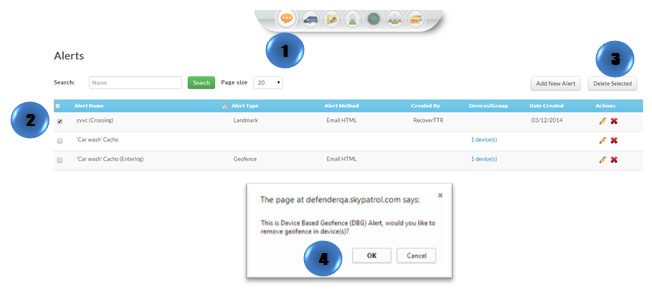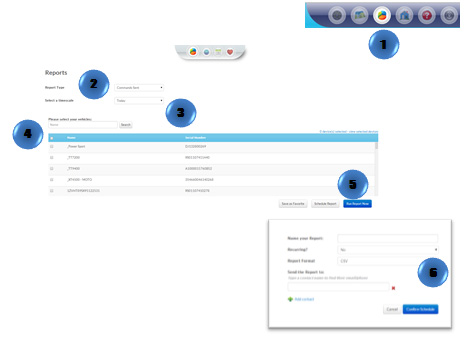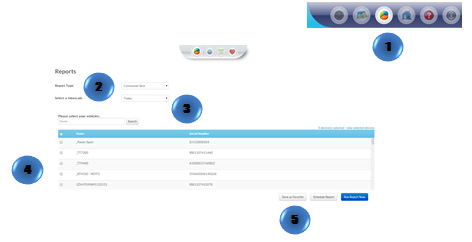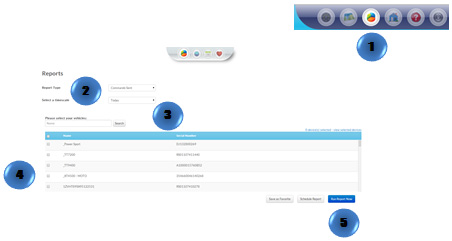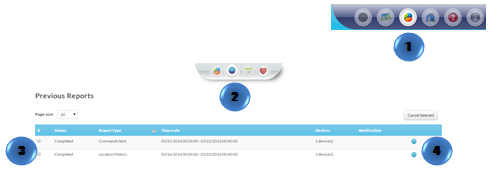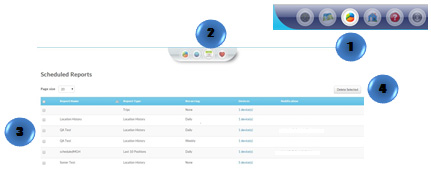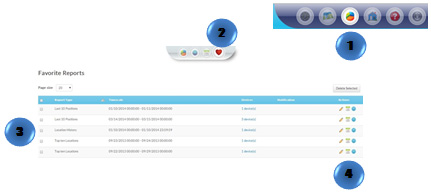- Click on the “DVT” icon on the toolbar
- Check the box to agree with the disclaimer
- Confirm your password to run the report.
- Click on “Buy Credits” Button
- A new window will appear. Select the amount of credits that you want to purchase
- Fill out the required information and click on “Purchase Credits”