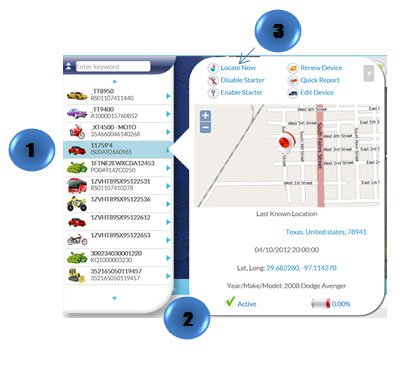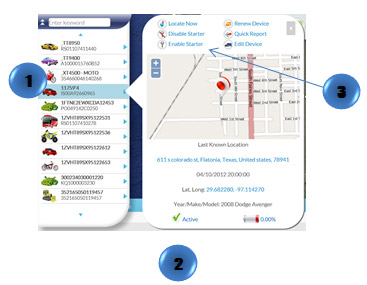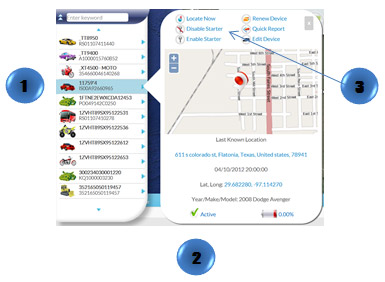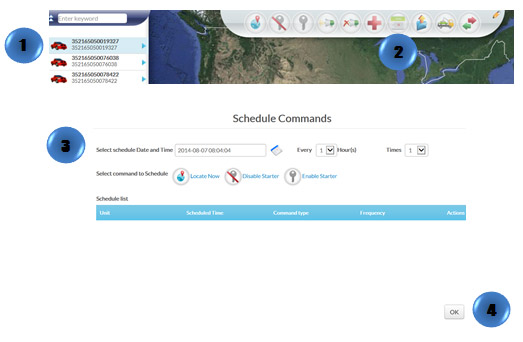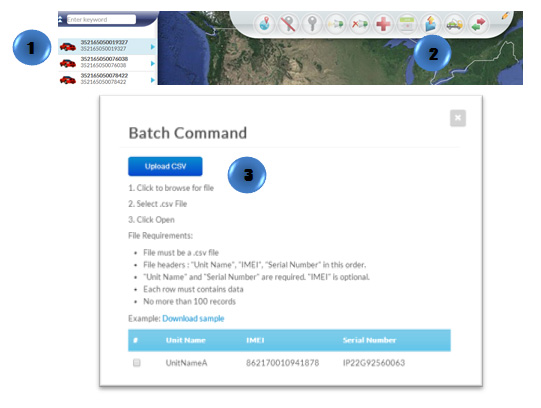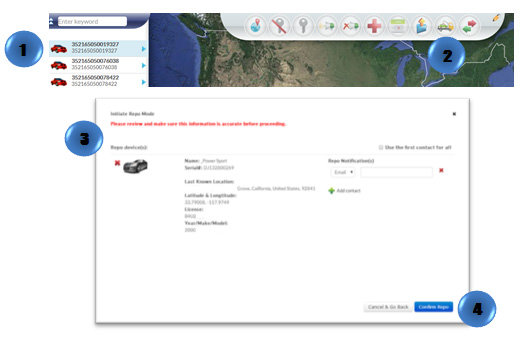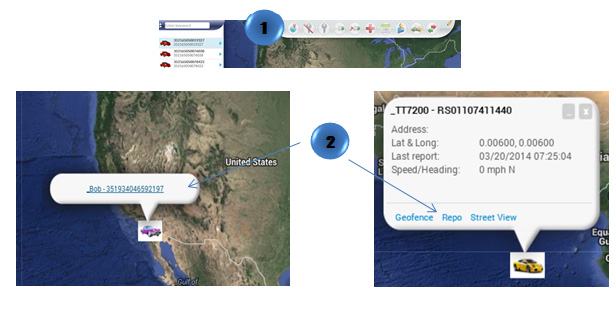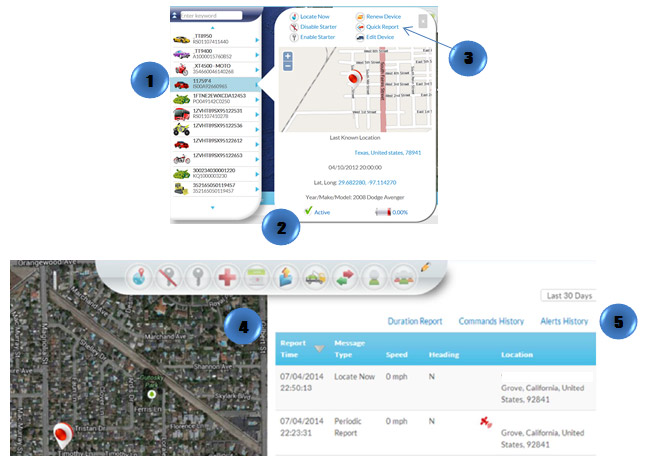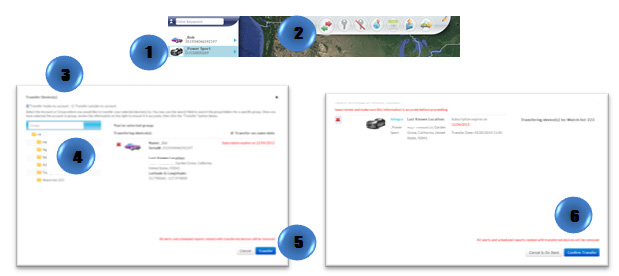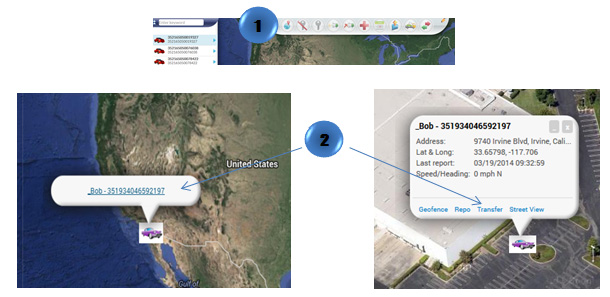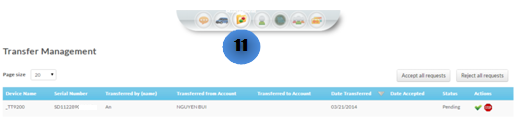- In the Map View, select the vehicle/device to locate
- Click on the “Locate Now” icon on the taskbar.

Or
- In the Map View, select the vehicle/device to locate. Click on the blue arrow
- An information bubble will appear next to the selected vehicle
- Click on “Locate Now” button
To access Google maps and get a satellite view of the location click on the latitude and longitude coordinates on the information bubble.