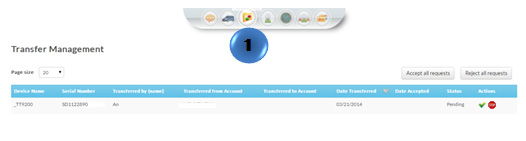- To see all transfer history Click on the “Transfer Management” icon on the toolbar in the map view.
- In the Transfer Management, you will see all transfer history including date transferred, date accepted and status of requests.
Category Archives: Transfer Devices
Request Device Transfer
 1. In the Map View, select a vehicle in the device manager list to be transferred. 2. Click the Transfer Command Icon in the taskbar. If the icon is not shown on the taskbar, click the pencil icon and then click on the Transfer Command icon in the pop up window.
1. In the Map View, select a vehicle in the device manager list to be transferred. 2. Click the Transfer Command Icon in the taskbar. If the icon is not shown on the taskbar, click the pencil icon and then click on the Transfer Command icon in the pop up window.  3. The “Transfer Device(s)” screen will appear. 4a. To transfer a device to another group or sub-account within your account, select the folder to transfer the device. If necessary, use the search field to find the account folders to find a specific sub-account. 4b. To transfer a device outside your account to another Defender’s account, type the email address of the contact you want to transfer the device. 5. Review the information to ensure accuracy and click the “Transfer” button.
3. The “Transfer Device(s)” screen will appear. 4a. To transfer a device to another group or sub-account within your account, select the folder to transfer the device. If necessary, use the search field to find the account folders to find a specific sub-account. 4b. To transfer a device outside your account to another Defender’s account, type the email address of the contact you want to transfer the device. 5. Review the information to ensure accuracy and click the “Transfer” button.
Accept Device Transfers
- In the Map View, click on the Transfer Management Icon. If the icon is not shown on the taskbar, click the pencil icon and then click on the Transfer Management icon in the pop up window.
 2. Click the green check mark on the device you want to accept to be transferred to your account. To accept all pending requests, simply click on the “Accept all requests” button above the blue bar.
2. Click the green check mark on the device you want to accept to be transferred to your account. To accept all pending requests, simply click on the “Accept all requests” button above the blue bar.  3. A confirmation box will appear on the screen. Click “Ok” to confirm the acceptance of the transfer.
3. A confirmation box will appear on the screen. Click “Ok” to confirm the acceptance of the transfer.
Resend Transfer
 1. In the Map View, click on the Transfer Management Icon. If the icon is not shown on the taskbar, click the pencil icon and then click on the Transfer Management icon in the pop up window.
1. In the Map View, click on the Transfer Management Icon. If the icon is not shown on the taskbar, click the pencil icon and then click on the Transfer Management icon in the pop up window.

2. Find the device you want to resend a transfer request, and click on the mail sign. To resend all requests, click the “Resend all requests” button above the blue bar.
 3. A confirmation box will appear. Click Ok to confirm the Resend Transfer option.
3. A confirmation box will appear. Click Ok to confirm the Resend Transfer option.
Reject Device Transfer
 1. In the map view, click on the Transfer Management Icon. If the icon is not shown on the taskbar, click the pencil icon and then click on the Transfer Management icon in the pop up window.
1. In the map view, click on the Transfer Management Icon. If the icon is not shown on the taskbar, click the pencil icon and then click on the Transfer Management icon in the pop up window.

2. Find the device transfer you would like to reject and click the stop sign icon. To reject all requests, click the “Reject all requests” button above the blue bar.
 3. A confirmation box will appear on the screen. Click “OK” to confirm the request.
3. A confirmation box will appear on the screen. Click “OK” to confirm the request.