1. Click on the ‘Quick Report’ icon to get detailed vehicle information. The quick report window will open on the right side of your screen.
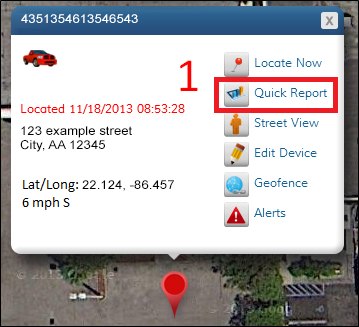
2. The quick report shows Vehicle History, Alerts History, Commands History, and the Duration Report. To switch between these reports, click the appropriate tab at the top of the window.

3. You can choose the time period for the quick report by clicking the drop-down box at the top of the quick report window. You can select today, this week, this month, this quarter or a custom date range. For a custom date range, click inside the date boxes and a calendar will pop up.

Vehicle History
Vehicle History shows the reported vehicle locations for a given time period. This report will give the report time, status, speed, heading (direction) and location of your vehicle.
Alerts History
Alerts History lists the vehicle alerts for a given time period. This report will give the event name, report time, speed and location of the alert.
Commands History
Commands History shows all commands sent to your vehicle. This report gives the status of the command (successful or unsuccessful), the type of command, the time it was sent and the location of the vehicle. You can view the alert location on the map by clicking the ‘View on Map’ button to the right of the desired location.
Duration Report
The duration report gives the amount of time your vehicle spent at reported locations. This report shows the vehicle name, serial number, duration, location, and the latitude and longitude of the reported location. You can view the alert location on the map by clicking the ‘View on Map’ button to the right of the desired location.
