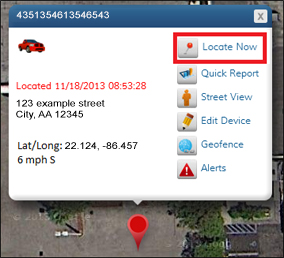The home page displays your vehicle(s) on a satellite map. The information box, showing vehicle information will already be opened, unless you have multiple vehicles. In that case, click on the appropriate red pin to see vehicle information. By hovering over the red pin, the vehicle name will appear. The information box displays your vehicle’s name, serial number, address, latitude and longitude, time of last report, speed and direction. 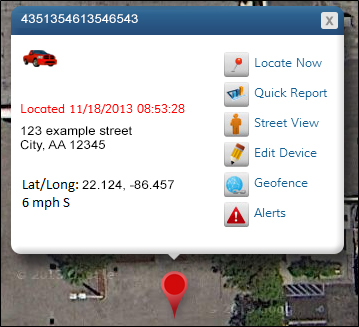
Category Archives: Navigating the Map
Map Tools
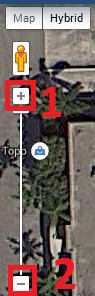 The map tools are located on the left side of the map. Zoom: Zoom allows you to change the view from which you see the map. Zooming in allows you to see objects up close such as a building or neighborhood. Zooming out lets you see a larger area such as a city, state or country.
The map tools are located on the left side of the map. Zoom: Zoom allows you to change the view from which you see the map. Zooming in allows you to see objects up close such as a building or neighborhood. Zooming out lets you see a larger area such as a city, state or country.
- To zoom in, click the + button
- To zoom out, click the – button
Street View
Street View allows you to see a 360 degree, panoramic view of a location on the map. 1. Click the ‘Street View’ icon in the information box 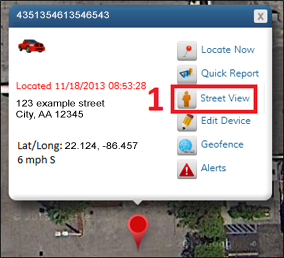 2. You will now see your location from the perspective of standing on the street. To exit street view, click the “x” located in the upper right corner of the screen.
2. You will now see your location from the perspective of standing on the street. To exit street view, click the “x” located in the upper right corner of the screen. 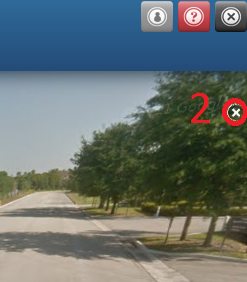
Panning
To pan across the screen, click and hold a point on the map while dragging your mouse in the desired direction.
If you would like to return to your vehicle’s location, click the ‘Back’ button, which is located in the top left corner of the map.

Map View/ Hybrid View

Map View: The map view displays streets, buildings and highways without the use of satellite imagery.
Hybrid View: The hybrid view utilizes satellite imagery while also providing names of streets, highways and places.
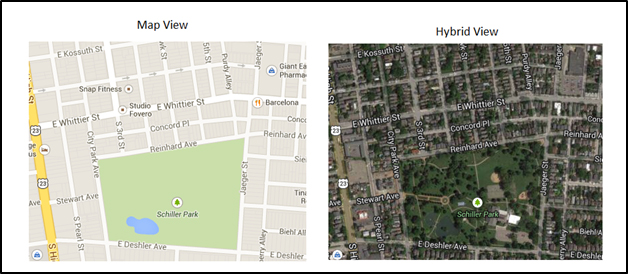
Editing Your Device
1. To edit your device, click the ‘Edit Device’ icon at the top of the information box.
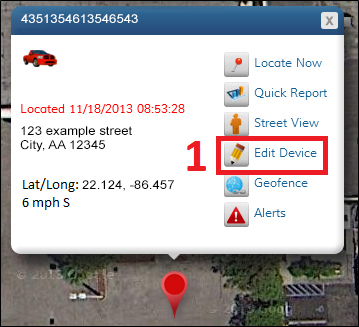
2. The ‘Edit Device’ window will display your device details such as serial number, activation date, subscription expiration date, and last known location. Below your device details are fields you can modify (Device Name, License Plate, Current Odometer, VIN).
3. When you are finished modifying the fields, click the ‘Save’ button.
4. If you would like to cancel your changes, click the ‘Cancel’ button. Note: You may need to scroll down to see these buttons.
5. To change your avatar, click the ‘Change Avatar’ button. You can now select a new avatar from the list, or upload your own. (Please note, your uploaded avatar must be smaller than 2 MB).
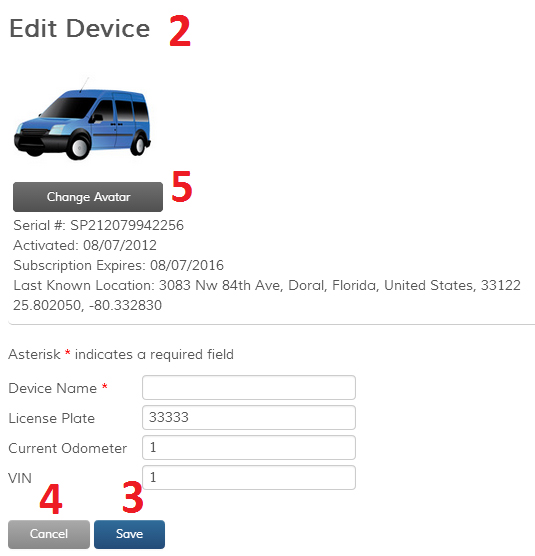
Locate Now
To locate your vehicle at any time, click the ‘Locate Now’ icon at the top of the information box. After a few moments, the map will display the vehicle location and the time of last report will be updated. Please note that it can take up to 3 minutes to locate your vehicle.